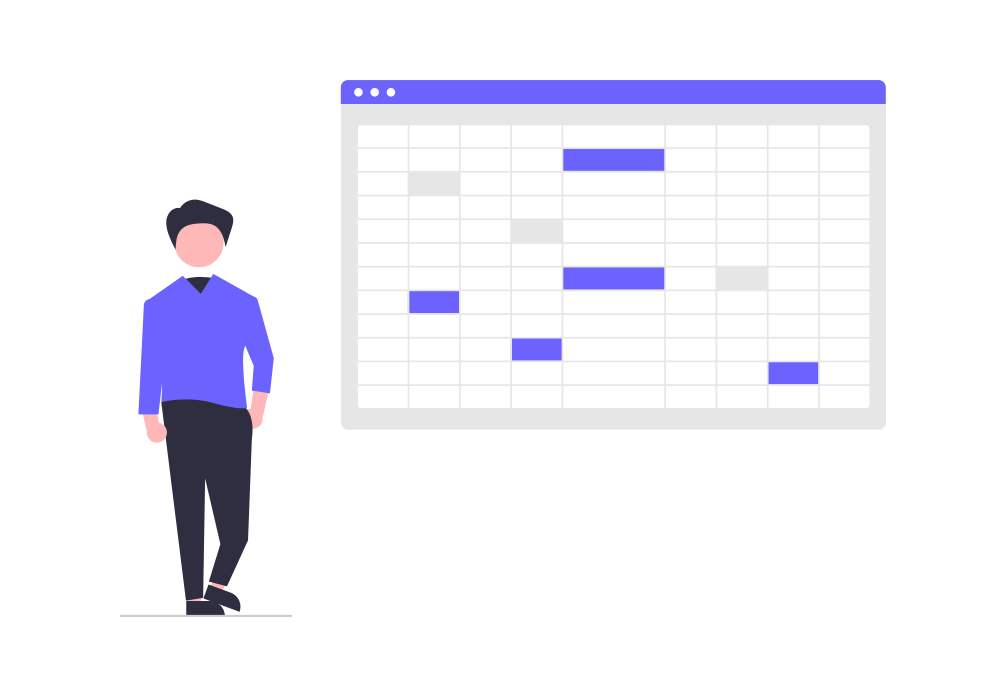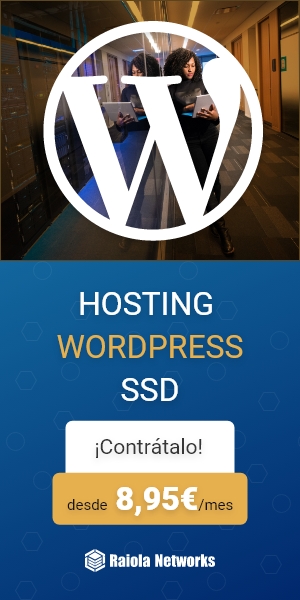Extraer caracteres al inicio o al final en Excel
Si que necesitas es extraer un número determinado de caracteres que se encuentran al inicio o al final de la cadena de texto, podemos utilizar la función IZQUIERDA o la función DERECHA.
Estas funciones son muy sencillas ya que necesitan solamente 2 argumentos para obtener el resultado que buscamos.
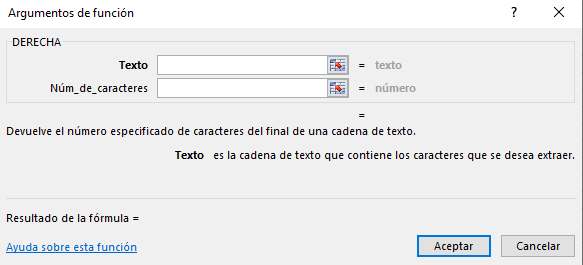
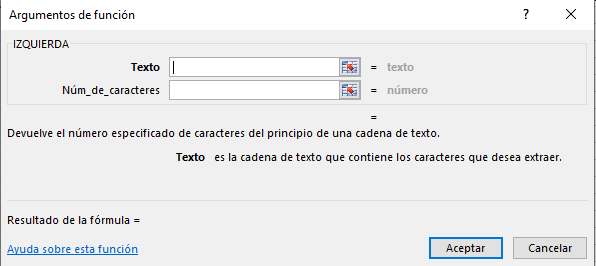
Texto: es la celda con la cadena de texto que contiene los caracteres que queremos extraer.
Núm_de_caracteres: es el número de caracteres que queremos extraer.
Función IZQUIERDA:

Función DERECHA:
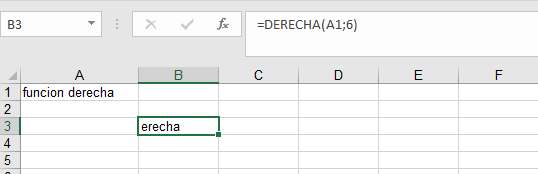
Extraer caracteres intermedios en Excel
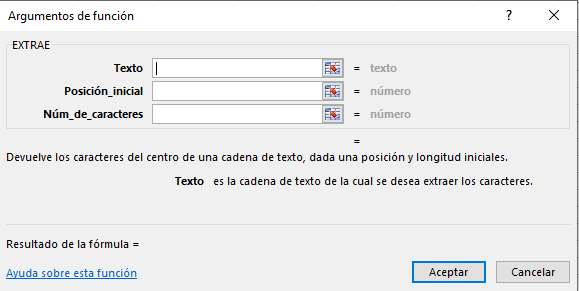
Texto: es la cadena de texto que contiene los caracteres que queremos extraer.
Posición_inicial: es la posición del primer carácter que se desea extraer.
Núm_de_caracteres: es el número de caracteres que queremos extraer.
Usos avanzados de estas 3 funciones
Vamos a ver 3 ejemplos de aplicaciones avanzadas combinando las funciones de IZQUIERDA, DERECHA y EXTRAE con otras fórmulas lógicas.
Extraer la primera palabra
=IZQUIERDA(A1;ENCONTRAR(" ";A1)-1)
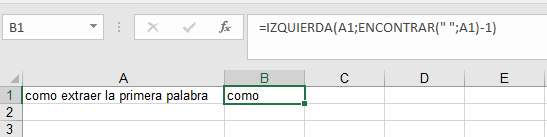
Para combinar estas 2 funciones simplemente en lugar de introducir el «Núm_de_caracteres» de la fórmula IZQUIERDA, vamos a usar la función ENCONTRAR para obtener de forma automática el número de caracteres de la primera palabra buscándolos hasta que llegue al espacio en blanco.
Como nos va a buscar el primer espacio que encuentre, deberemos restarle 1 para obtener la longitud exacta de caracteres de la primera palabra.
Extraer la última palabra
Si queremos extraer la última palabra, la situación se complica porque vamos a necesitar encontrar el último espacio y a desde ahí tomar los caracteres de la derecha. Te pongo la formula que uso yo para obtener el resultado buscado:
=ESPACIOS(DERECHA(SUSTITUIR(A1;" ";REPETIR(" ";LARGO(A1)));LARGO(A1)))

Extraer la n-ésima palabra
Por último si lo que necesitas es extraer la palabra de una posición específica puedes utilizar la siguiente fórmula:
=ESPACIOS(EXTRAE(SUSTITUIR(A1;" ";REPETIR(" ";LARGO(A1)));(D6-1)*LARGO(A1)+1;LARGO(A1)))
Para obtener la posición de la palabra, uso la celda D6 donde coloco el valor de la posición de la palabra, en este caso la segunda. Observa el ejemplo: